マイクロソフトが提供している誰もが入手可能なフリーソフトのフォトギャラリーを使ったパノラマ写真作成方法を紹介します。
従来よりパノラマ写真作成ソフトはデジカメ付属のPanorama Maker 3 (ArcSoft)を使っていました。今般のXPのサポート終了に伴いWindows8.1機種を購入、いろいろなソフトを導入する中でフォトギャラリーも試してみてフリーソフトでありながらその出来栄えに感心したものです。
フォトギャラリーは使い始めて間も無くまた説明が十分でないところもあろうかと思いますが、フォトギャラリーの使い方はWeb上でも公開されていますのでそちらもご参照いただき、山の感動をパノラマ写真にしてみてください。
1.フォトギャラリーのダウンロード
マイクロソフトのホームページからフォトギャラリーをダウンロードして実行できる状態にします。マイクロソフトのダウンロードページはこちらです。(2014年3月25日時点)ダウンロードの手順についてもWeb上で詳しく紹介されていますのでそちらをご参照ください。 フォトギャラリーのダウンロードは終了しています。
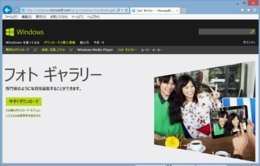
2.フォトギャラリーでパノラマ写真の作成
ここでの説明はOSはWindows8.1、Windowsフォトギャラリーは2012です。
使用する写真はコブ尾根の頭にてジャンダルムから奥穂高岳など360°を縦撮影したものです。
(360°を14枚の写真でカバー、写真サイズ:3000×4000、ファイルサイズ:1.6M~5.0M)
対象写真をフォトギャラリーで起動
エクスプローラーを起動してパノラマ写真作成対象の写真が保存されているフォルダーを開き、最初の写真をクリックします。(1.)
右クリックをして「プログラムから開く」から(2.)、「フォトギャラリー」を選択しクリックします。(3.)
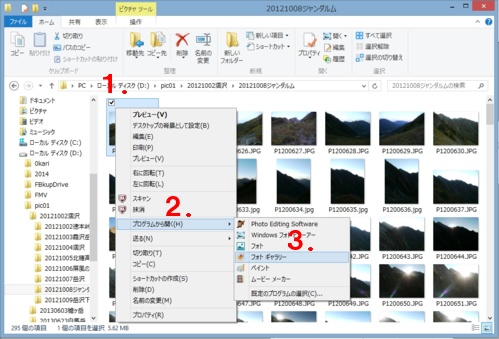
フォルダー内の最初の写真がフォトギャラリーで表示されるので、左上の「編集、整理、または共有」をクリックすると対象フォルダー内の写真がフォトギャラリーで操作可能になります。

パノラマ対象写真の選択、作成
パノラマ写真対象の重ね撮りした写真を選択し、チェックを入れます。(4.)
個別にチェックを入れる場合は「Ctrl」キーを押しながらクリックします。
連続したファイルにチェックを入れる場合は、最初のファイルにチェックを入れた後に「Shift」キーを押したまま最後のファイルをクリックするとすべてにチェックが入ります。
メニュバーの「作成」をクリックし(5.)、「パノラマ写真」をクリックします。(6.)
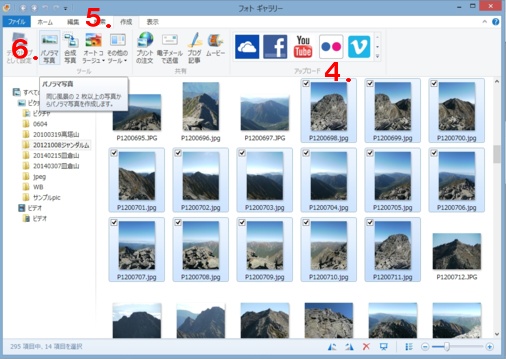
暫らくしてパノラマ写真が出来るとファイル名の確認画面がでるのでファイル名を指定し保存することで合成したパノラマ写真が表示されます。
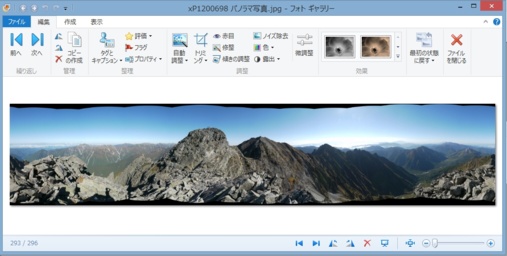
元の写真はジャンダルムから撮影を初めてジャンダルムまで360°を撮影したもので、フォトギャラリーでは360°をカバーした写真だときれいに360°用のパノラマ写真に仕上がっています。このサンプル写真では西穂高岳で切り開かれていますが、その部分に段差はありません。
ただ、ジャンダルムからジャンダルムをカバーした写真でパノラマ作成するとジャンダルムが中央に配置されたパノラマ写真になっているのは何故なのかわかりません。
トリミング
出来たパノラマ写真には端部補正の痕が残っているのでこれを取り除く形でトリミングを実行します。
メニューの「トリミング」をクリックし「縦横比」から「ユーザー設定」にチェックを入れます。(7.)
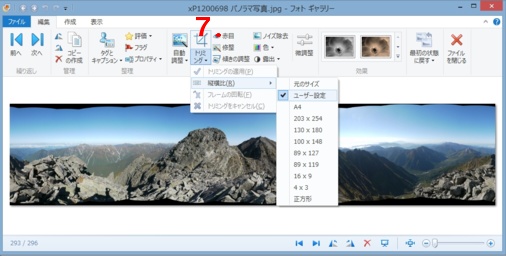
表示された白の枠を広げてカットする部分を決めます。(8.)
トリミング枠が決まったら「トリミング」「トリミングの適用」をクリック(9.)してパノラマ写真は完成。

調整方法
出来上がったパノラマ写真で致命的な合成ミスはありませんが、笠ヶ岳付近に小さな段差が出来ています。原寸大で見ない限りは目立つものでもなくこのままでも十分なのですが、微調整を試してみました。
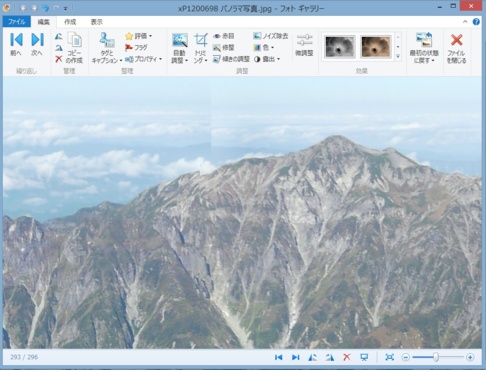
フォトギャラリーで笠ヶ岳付近の元写真を選択して表示してみるとわずかに右に傾いています。
そこで編集メニューの「傾きの調整」をクリックして実行すると(10.)、右写真のように傾きが補正されます。
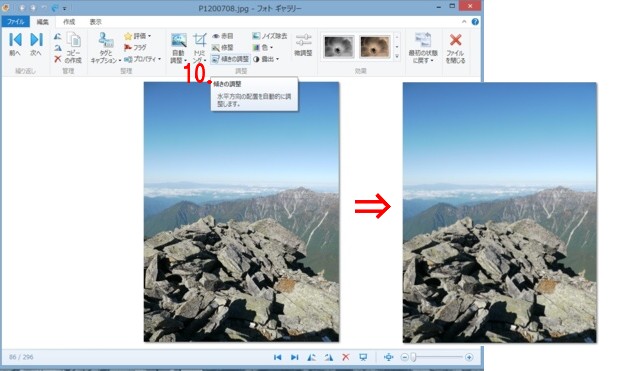
再度パノラマ写真を作成してみると笠ヶ岳付近の段差は解消!ところが、他のところに新たに小さな段差が出来たので同様に元写真の傾きの調整を実行しようとしても受け付けられません。おそらくソフト上の許容範囲内なのかもしれず、これ以上の調整はできませんでした。
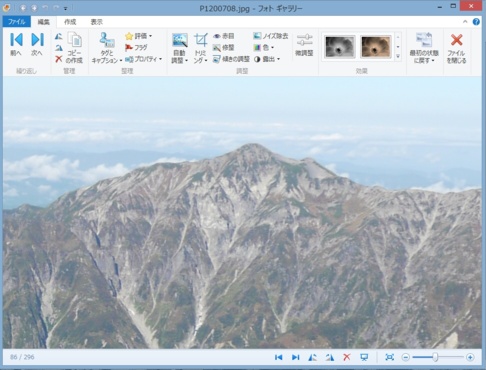
フリーソフトのためマニュアルもなく、現段階ではこれ以上のことはわかりませんが、これで上出来と割り切って、そして撮影レベルを向上させこのソフトを使い込んでいくことで見ごたえのあるパノラマ写真が出来ればと思っています。
2014年3月25日作成













